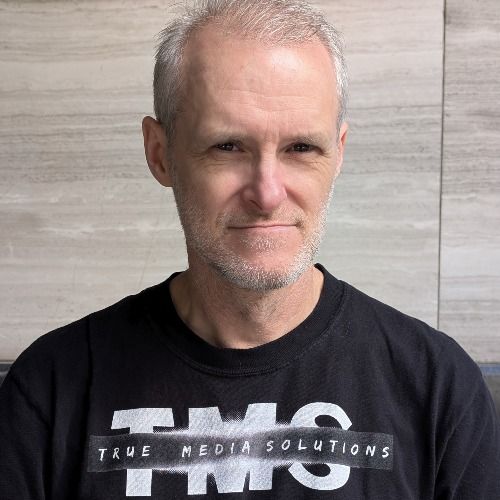Zoom Settings That Make Your Recordings Better - The Most User Friendly Recording Tool
Episode 10 - Zoom Settings That Make Your Recordings Better - The Most User Friendly Recording Tool
Despite what you might hear in the podcasting space, many podcasters use Zoom to record their remote podcast interviews, despite the app's default settings compress audio and tend to lessen its quality.
Here are ten steps to make your Zoom recordings settings to give you a higher-quality result!
Step 1: Download and setup Zoom
Zoom has apps for Macs, PCs, Apple iPhone, and Android.
To download the Zoom app, go to Zoom.us, create an account and click Download.
Zoom's free version is perfect for most podcasters unless you plan on multi-person podcast recordings longer than 40 minutes.
Step 2: Setup microphone and headphones
To get a quality audio recording, we suggest you invest in a USB microphone and a wired pair of headphones or earbuds.
To select your mic as the input, click the gear icon to open Settings. Click the Audio tab and select your mic from the pop-up menu. You should see your mic listed as an option.
Step 3: Adjust settings for best audio
Zoom compresses your audio which reduces the audio quality of the file. These audio settings can help make it better.
Open Zoom and click the gear icon on the top right of the window to open Settings.
Under the Audio tab, click:
- Select Low under Suppress background noise
- Select show option to enable Original Sound
- Select High-fidelity music mode
- Under Recording, select Record a separate audio file of each participant.
- Step 4: Optimize your recording environment
Make sure you pick a quiet place to record where you won't be disturbed.
Follow best recording practices and remember to:
- check your internet connection
- double-check that your microphone is setup
- ensure your computer is plugged in or fully charged
Step 5: Invite guests to the recording
To invite guests to your meeting, click New Meeting and select the arrow by the Participants icon at the bottom.
Click Invite to generate an invite link and a meeting passcode.
Copy the invite link and Zoom meeting passcode into a text or email to send to your guests or cohost.
Click the Participants button to see when your guests join the call.
Your guest does not have to download the app to accept a call. They can simply click the link and open it within their browser.
Step 6: Run pre-flight checkStep 7: Turn on Original Sound & click record
Then press the Record.
Don't worry if you don't start right away; you can always trim up the intro in post-production.
Your Zoom recording will automatically download when you hit End Meeting.
Step 8: Import files into editing software
Once the call ends, you'll get a folder with separate audio and video files.
If you have a paid account and record to the cloud, you'll also get a file with complete transcriptions of your meeting.
You can drop your M4a file directly into recording software like Audacity, GarageBand, or the audio editor of your choice.
It's time to Publish your episode on your podcast host
While it isn't perfect, we think Zoom is the one of the best video conferencing option.
It's a simple layout, most people know how to use it, and your guest doesn't have to download a thing.
Alternatives to Zoom?
You can record a video podcast using remote recording tools like:
___
Our new home for this podcast - Captivate.fm
We are proud affiliates of Captivate.fm, our recommendations are based on our knowledge and experience with them snd theris services - using this link will earn us a commission at no extra cost to you